Step 1: Navigate to Your Login Page
The first step to logging in to your SharePoint site is knowing where to go. Where you go is dependent in part on where your company’s SharePoint is hosted: Office 365, on-premises (your company’s data center, for example), or hosted by another third party.
Microsoft Office 365
There are several options you may consider when logging in to Microsoft Office 365.
The first is if you have a company-specific link. If your company’s SharePoint is hosted in Office 365, the company-specific URL for signing in to your organization’s tenant is most likely something like https://<>.sharepoint.com, where <> was chosen and assigned by someone within your firm. If available, contact your organization’s help desk or network support team to obtain the URL.
The second option, which will work if you don’t know your link is the generic Office 365 URL. You can access your SharePoint environment in Office 365 is by signing in through the main Microsoft Office page. Simply go to https://www.office.com and click the Sign In link located in the upper right.
A quick note about corporate branding. If your company has branded your sign-in page, you will not see the branded experience at first when going through the generic office.com sign-in page. When you first visit the page, it has no way of knowing who you are. However, once you enter your email address and click continue, the page will refresh and you will see your company’s branded sign-in page upon being prompted to enter your password.
On-premises (hosted locally by your organization)
If your company is hosting the on-premises (non-cloud) version of SharePoint, you must obtain the correct URL for accessing SharePoint by contacting your organization’s help desk or network support team. The URL will have been assigned by your internal IT department, so the URL may not be publicly known or available.
Third-Party SharePoint Hosting
If your company’s SharePoint is hosted by a third party and you do not have an internal help desk or network support team, you may need to contact the third-party’s support department to request the URL. You should be able to find a phone number, email address, or even live chat on the third-party’s site to request the URL.
Step 2: Sign in With Your Credentials
Once you’ve identified the URL to your company’s SharePoint site, the next step is to sign in with your user credentials.
Microsoft Office 365
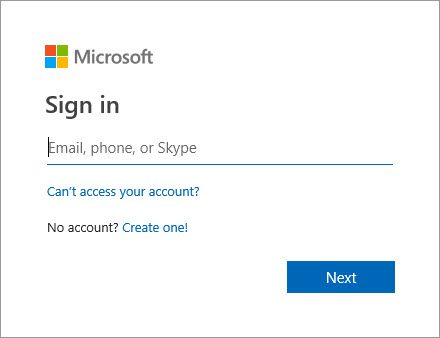 |
Using a web browser, go to your company’s SharePoint site using the URL from step 1. Enter your username in the field provided and click Next. Typically, your username is your company email address. |
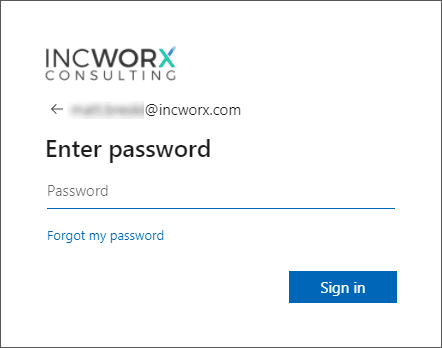 |
Enter your Office 365 password and click Sign in.
Notice the presence of the IncWorx logo included in the sample image of the sign-in page. This is an example of an Office 365 sign-in page where corporate branding has been applied. Once Office 365 recognized the domain to which you are attempting to gain access, it renders the appropriate company’s page.
|
On-Premises (hosted locally by your organization or hosted by a third-party)
 |
Using a web browser, go to your company’s SharePoint site using the URL from step 1.
Depending on how your company’s login page is configured, you may get prompted for credentials from a web-based form, or via a traditional windows login prompt similar to the image. In either case, log in using your company network credentials. Typically, your username will be in the format of either companydomain\jdoe or [email protected]. |
Tips & Troubleshooting: Forgot Password
Microsoft Office 365
If you’ve forgotten your Office 365 login credentials, Microsoft provides an automated solution for resetting your password here: https://passwordreset.microsoftonline.com.
On-Premises (hosted locally by your organization)
If you’ve forgotten your corporate network credentials, you will need to contact your internal help desk or network support team. They will be able to reset your password and supply you with a temporary password.
Hosted by a Third-Party
If you’ve forgotten your credentials, they may be managed by either your internal IT department or your third-party hosting provider. Contact your internal help desk or network support team first. If neither exists, you may need to contact the third-party’s support department to request your password be reset. You should be able to find a phone number, email address, or even live chat on the third-party’s site to begin your request for a password reset.



