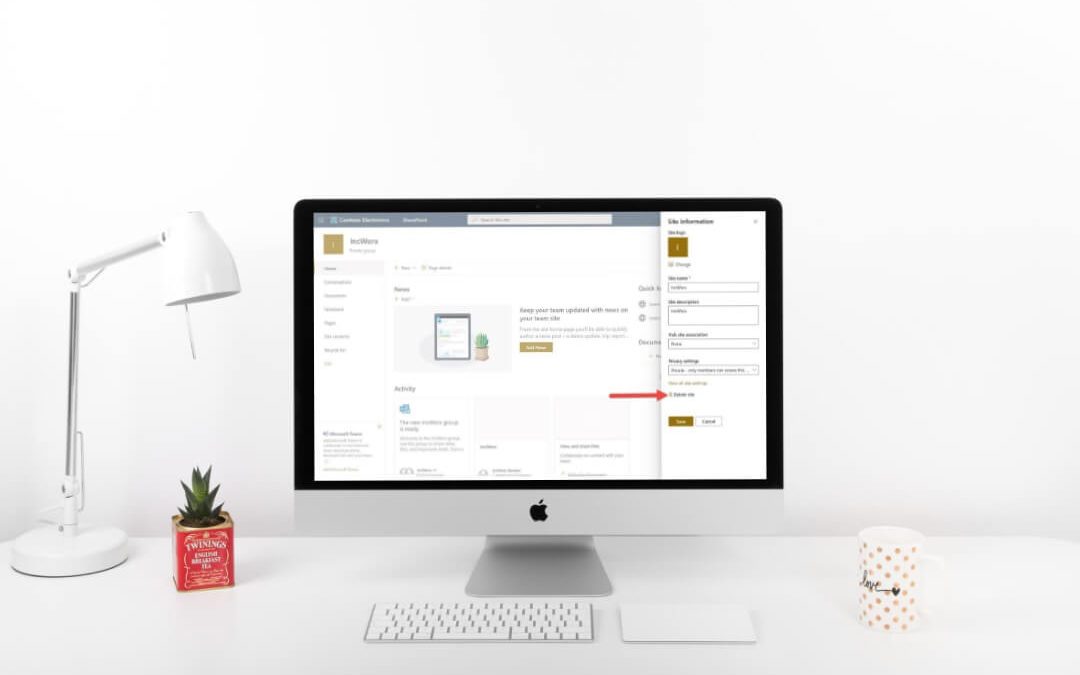Keeping a clean SharePoint environment with updated content will provide a better experience for your users. In an on-premises SharePoint environment, purging stale data will decrease your storage costs. It will also improve the speed and efficiency of the servers in your farm. One of the key steps in keeping a clean environment is knowing how to delete a SharePoint site.
There are also benefits to preventing sprawl in SharePoint Online by deleting old sites. Users will be able to find the content they’re looking for more quickly. Also, the search won’t be clogged with irrelevant results.
To learn how deleting a SharePoint site can help you streamline your environment, keep reading.
Permissions
In SharePoint, users must have Full Control permissions or be assigned the Owner role to delete a site. This is true for both SharePoint on-premises and SharePoint Online.
If you have these permissions and are unable to delete your SharePoint site, your SharePoint administrator(s) may have altered users’ capabilities to delete sites.
How To Delete A SharePoint Site
If you’re ready to get started, we’ve outlined the steps to delete a site in Modern and Classic SharePoint. Each is similar but unique. Keep reading to get started.
Delete A Modern SharePoint Site
You will be deleting a modern SharePoint site if you use one of the following SharePoint versions:
- SharePoint Online
- SharePoint Server 2019
On the SharePoint site, you wish to delete, click the Settings icon in the upper right corner. Next, select the Site information link from the menu.
![]()
In the Site Information panel, click the Delete site link at the bottom of the form.
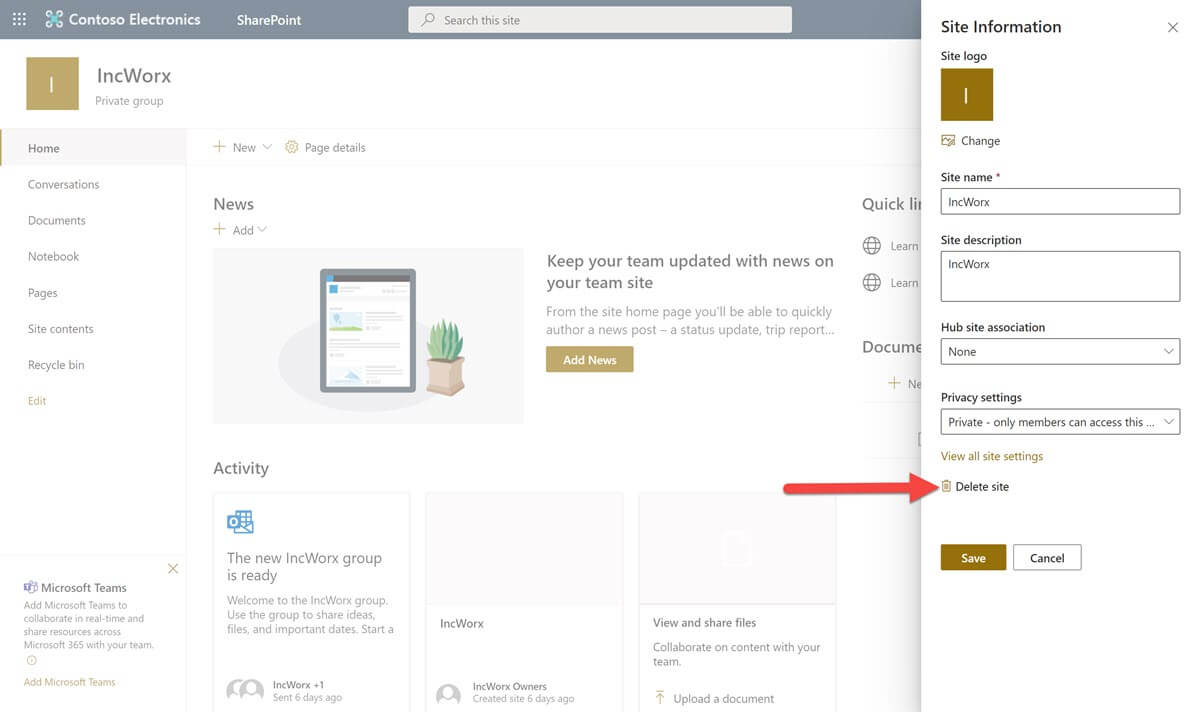
A confirmation dialogue will appear. To proceed, click the checkbox to acknowledge your understanding of the consequences of site deletion.
When a SharePoint site is deleted, all pages, lists, libraries, and content contained within the site are also deleted. If the site is in SharePoint Online and tied to a Microsoft 365 Group, all group resources will be deleted as well. This includes the Microsoft Teams team, Exchange Online shared mailbox and calendar, shared OneNote notebook and more.
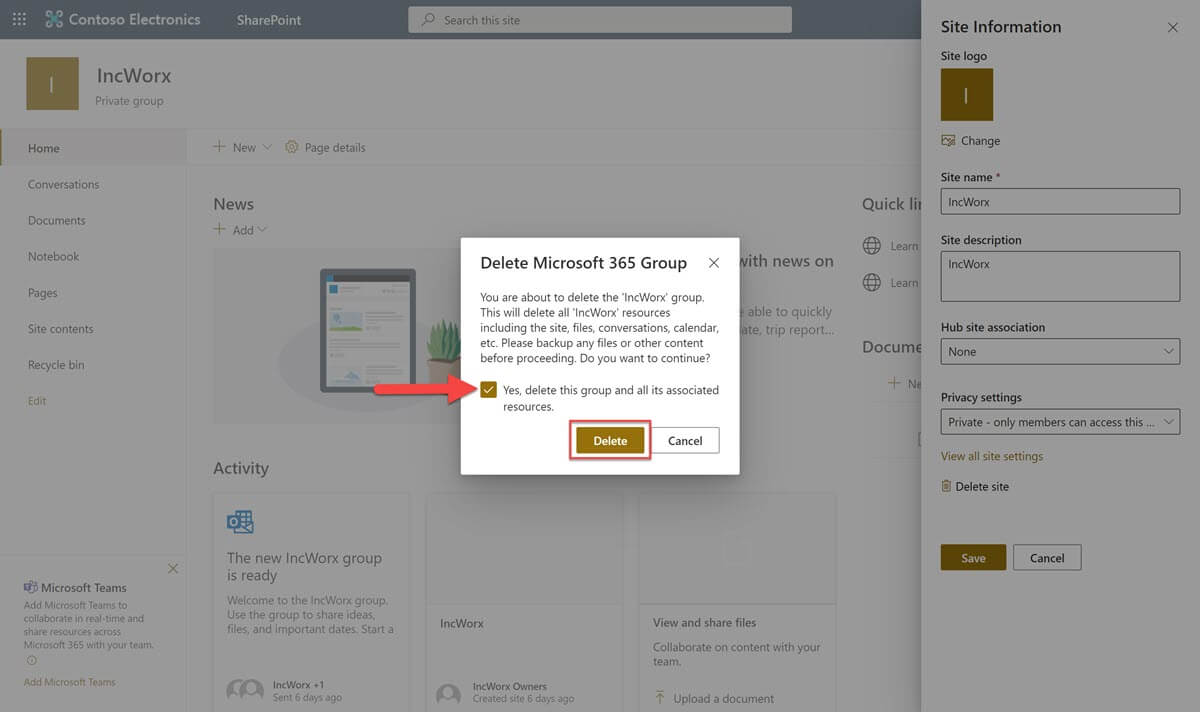
Finally, click the Delete button.
Delete A Classic SharePoint Site
You may need to delete a classic SharePoint site if you use one of the following SharePoint versions:
- SharePoint Online
- SharePoint Server 2019, 2016 and 2013
To get started, in the upper right corner of your screen, click the Settings icon (gear-shaped) and then click the Site settings link.
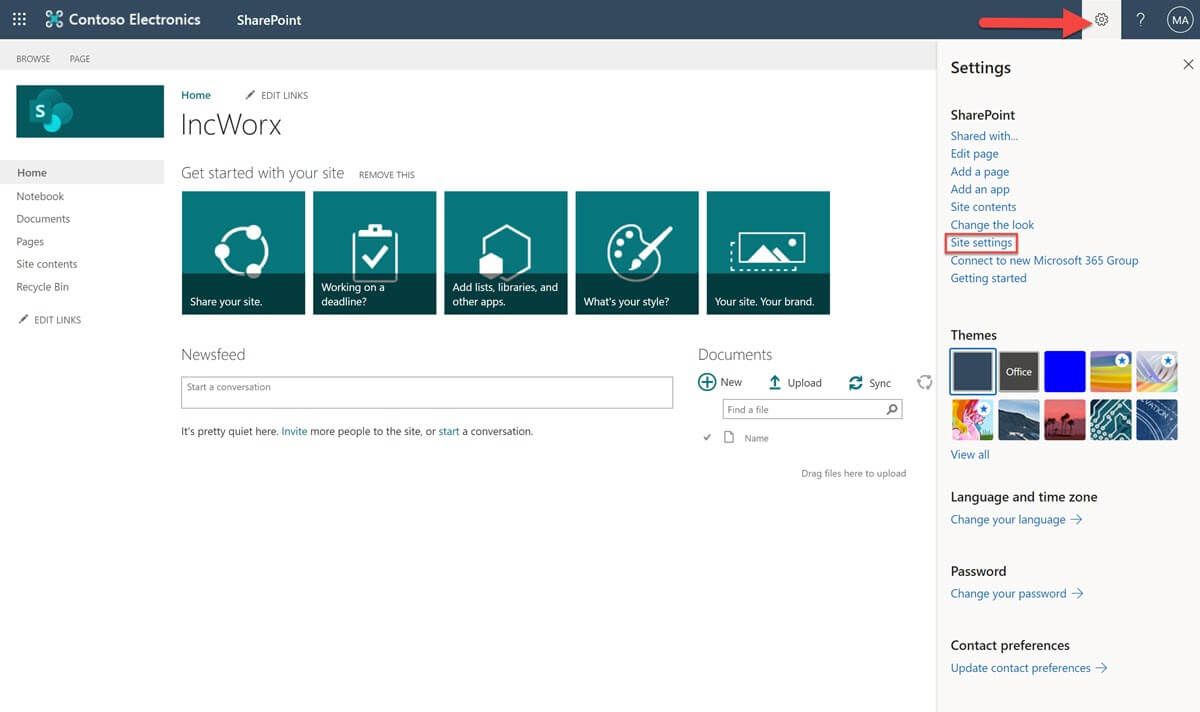
SharePoint Online and SharePoint Server 2019
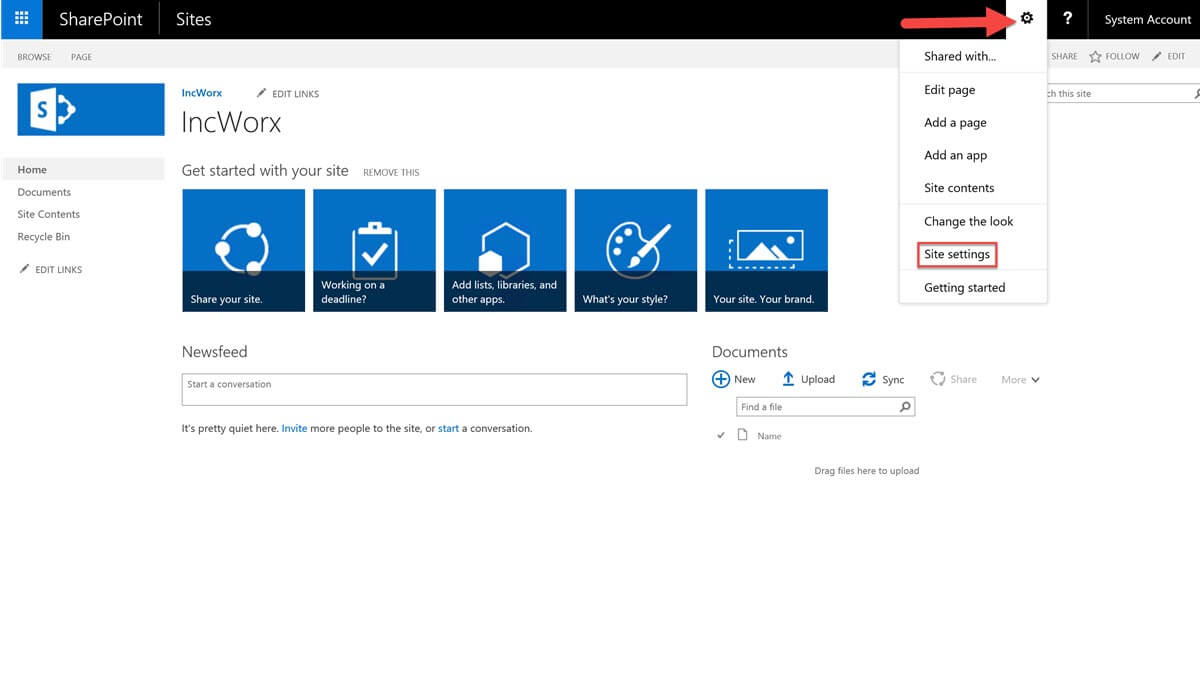
SharePoint Server 2016 and SharePoint Server 2013
Next, on the Site Settings page, under the Site Actions heading, click on the Delete this site link.
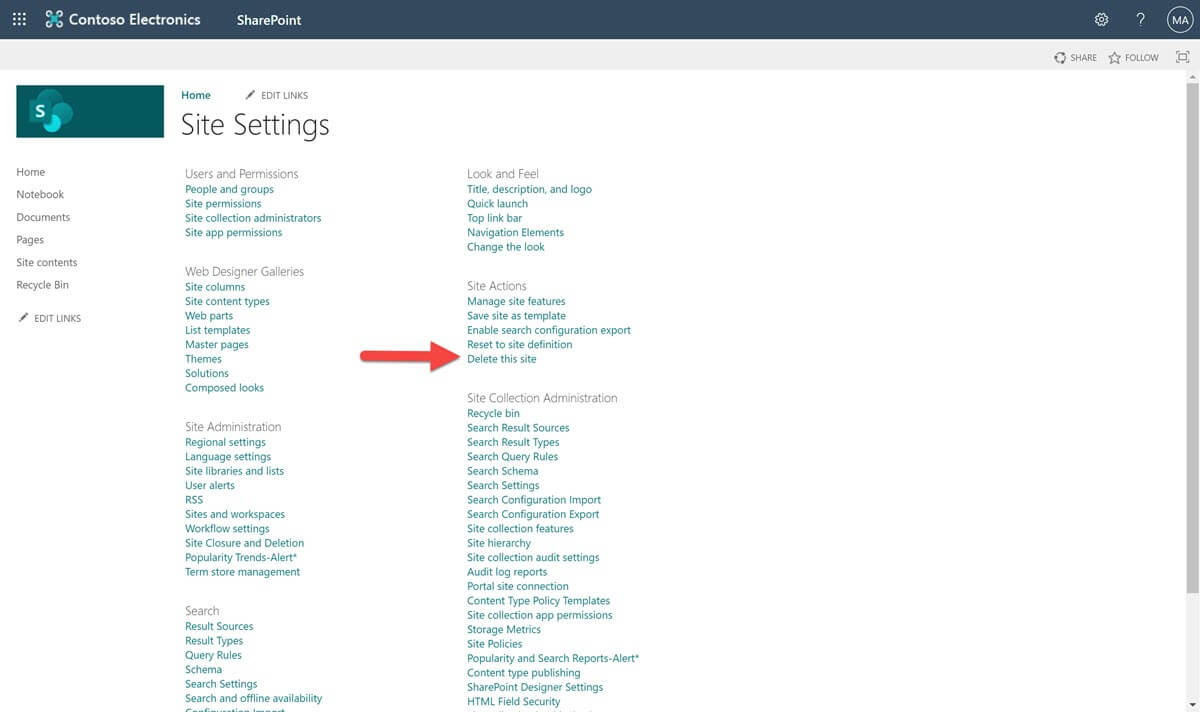
A confirmation page will load, explaining what site deletion entails. All child items within a site (lists, libraries, pages, etc.) will be deleted along with the site itself.
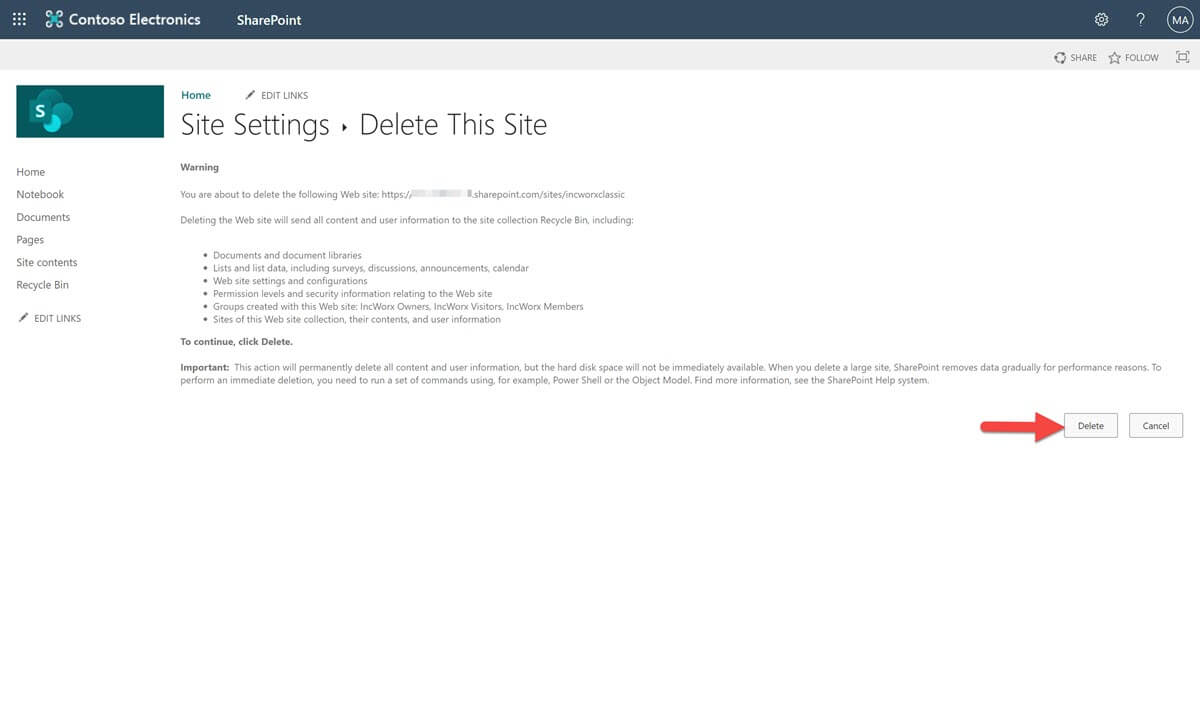
Finally, click on the Delete button.
How to Use PowerShell to Delete a SharePoint
Like most SharePoint operations, site deletion can also be accomplished via PowerShell cmdlets for SharePoint administrators.
SharePoint Online
The following cmdlet does not permanently delete the SharePoint site—it moves it to the recycle bin, where it will remain for 93 days by default.
Please note that only users with SharePoint Online administrator or Global administrator permissions will be able to utilize this site deletion method.
Remove-SPOSite -Identity https://domain.sharepoint.com/sites/site1
Replace “domain” with your domain and replace “site1” with your site’s URL.
SharePoint On-Premises (2019, 2016 and 2013)
Unlike the above cmdlet, this PowerShell cmdlet will permanently delete the specified SharePoint site collection, meaning it would need to be restored from a SQL content database backup.
In the command, replace “https://site1” with the URL of your SharePoint site.
Remove-SPSite -Identity ‘https://site1‘ -GradualDelete
If you want the on-premises site to go through the recycle bin process rather than being permanently deleted, you can add the Gradual Delete parameter to the above cmdlet. This will also reduce system load and is recommended for large sites.
In the command, replace “https://site1” with the URL of your SharePoint site.
Remove-SPSite -Identity ‘https://site1‘ -GradualDelete
How to Restore a Deleted SharePoint Site
In Microsoft 365, SharePoint Online sites are retained for 93 days by default in a recycle bin accessible by tenant SharePoint administrators. Unless an administrator manually empties the recycle bin and permanently deletes your site, you can ask for it to be restored within that time.
If the site was tied to a Microsoft 365 Group, all group resources will be restored along with the SharePoint site itself.
For SharePoint on-premises (2019, 2016, and 2013) the default retention period of the recycle bin is 30 days.
However, many organizations with on-premises SharePoint deployments keep an archive of SQL database backups, which is where SharePoint sites are stored. It is worth discussing the possibility of site restoration with your SharePoint administrator, even if 30 days have passed since the initial site deletion.
Get Help Deleting a SharePoint Site
If your organization needs help cleaning up old SharePoint content in preparation for migration or as part of regular maintenance, talk to one of our experts about our Microsoft Consulting Services today!