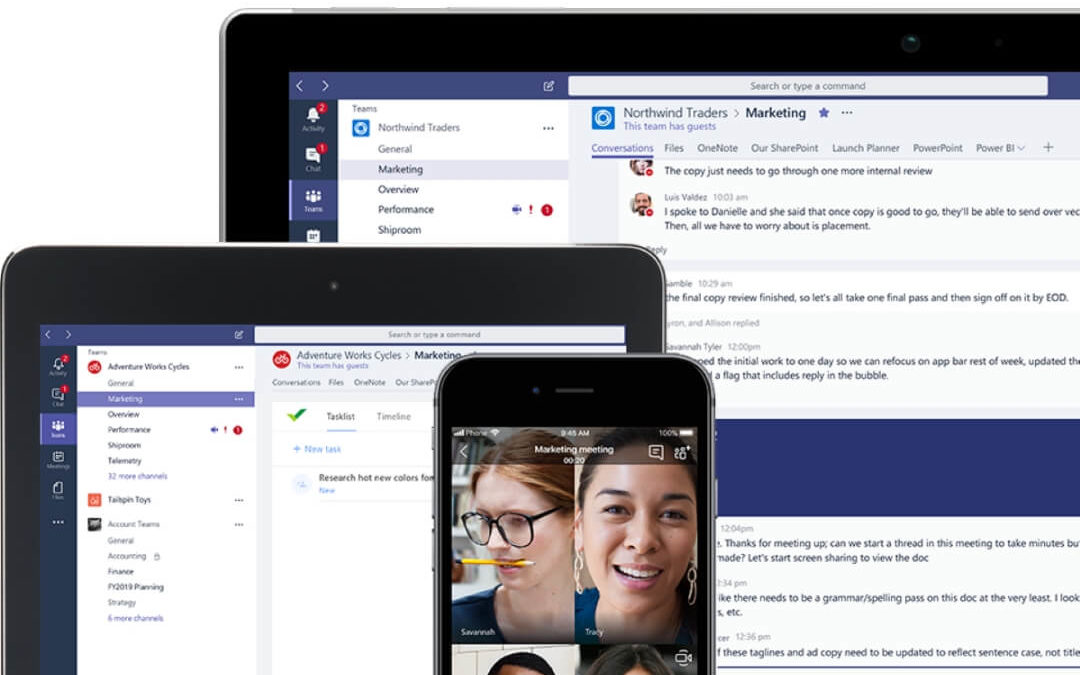Research shows that 13 million people use Microsoft Teams on a daily basis to facilitate more effective teamwork.
Did your organization recently roll out an Office 365 implementation? If so, you know that Microsoft Teams is at the center of it all.
Yet, with so many available features, it’s likely that you aren’t using this tool to its full potential.
Today, we’re out to change that.
Read on to discover some Microsoft Teams best practices to learn and share with your colleagues. Combining chat, video, voice, and file sharing, this is the do-all tool you need in your communication arsenal, so let’s get started.
What is Microsoft Teams
Before we dive into its bells and whistles, let’s briefly review the basics behind Microsoft Teams.
This is a communication and collaboration platform released by Microsoft in 2017. If your company currently has a Business Essentials, Business Premium or Enterprise Office 365 subscription, it came equipped with this application.
Microsoft Teams is the chat-based workspace you use to swap ideas, share files, facilitate meetings, and handle other aspects of internal and external communication.
The comprehensive tool brings together all the pillars of Office 365 into one user-friendly mobile app, allowing users to access and utilize Word, PowerPoint, Excel, SharePoint and more with a single click.
If it sounds helpful, that’s because it is. However, what if there were a way to maximize your use of Microsoft Teams beyond its obvious features?
Let’s take a look at a few smart steps that can help you get the most out of the software.
1. Personalize Your Chats
When using Microsoft Teams, it’s not uncommon to have multiple different chat threads going at the same time. If you’re in marketing, you might be discussing graphic design, customer support, and social media outreach, all in three different conversations. As such, it doesn’t take long until your wires cross and miscommunication sets in. Thankfully, the app allows you to title your chat exchanges to avoid these kinds of obstacles. To add a name to your group chat, find the pencil beside the member names and type it in! It’s a simple step that can save you a lot of headaches down the road, especially when you need to search for content that you shared in a particular conversation.
2. Integrate Emails Into Your Channel
Yes, there are many small businesses and startups that eschew email altogether and rely on chat applications for internal communication. Still, an estimated 95% of companies still use email as their primary communication tool. Understanding this, Microsoft made it easy to send an email to your team chat in seconds. Besides your general channel (or a new channel you created) name, you’ll see a tiny ellipsis. Click it and select “Get email address”. This will create a custom email address just for your channel, that you can use instantly via Microsoft Outlook. Chat participants can use this email address to send Word documents, client communication or any other kind of email or attachment that could benefit the team.
3. Make Use of SharePoint
SharePoint is one of the myriad Office 365 apps that integrate seamlessly with Microsoft Teams. Why not use this to your advantage? If you already use the platform for file storage and team collaboration, you can access the same kind of functionality within your chats. Within your channel, find the “Files” tab. Click it and you can go straight to SharePoint, where you’ll have access to your full repertoire of saved documents. You can then share them with your team members or edit them together using Office Online.
4. Stay Connected On the Go
Did you know that Microsoft Teams is available in 181 markets and 44 different languages? To facilitate that kind of global presence, it has to be available for deployment on a range of different systems.
That’s good news for you. Users can access the Microsoft chat app from any preferred smart device, including:
- iPhone
- iPad
- Android
- Windows Phone
Whether you prefer Android, Mac or Windows Mobile, you can access all of your mission-critical chats at any time, from anywhere. While you might not have access to the full range of add-on features that you’ll enjoy from a desktop system, your communication is kept front and center, so you’re always in the loop.
5. Leverage Guest Access
This isn’t an exclusive, members-only club.
Right out of the box, users are encouraged to expand their chats beyond their direct teammates. In fact, you can allow anyone in your company to join the conversation, regardless of which department they belong to.
To do so, you’ll simply need to provide each contact with guest access to join your chat. As long as they have an active Outlook account, they can accept your invitation with ease. To get started, type the name of the employee into the search box and initiate a chat from there!
“]
6. Use Microsoft Planner for Task Management
What is one of the most helpful Office 365 tools integrated into Microsoft Teams? Microsoft Planner! This app helps employees around the world strengthen their task management skills. With a few clicks, you can plan, organize and even assign certain tasks. You can also use the tool to share files, chat, and collaborate with others. Thus, it only makes sense to integrate Microsoft Planner into your Microsoft Teams platform. The ability to even perform this integration sets this solution apart from similar chat-based apps, such as Slack or Skype. If you’re tracking tasks in Microsoft Planner, you can share and discuss them in Teams without the use of a third-party task manager. If you find that your colleagues are discussing the same task over and over again, you can even pin the planner app to that channel so it’s always in quick reach.
7. Learn the Shortcuts
Studies show that more than 70% of modern workers rank their stress level at a level three out of five, or even higher. The reality is that no matter how hard we try to get ahead, we might always feel behind.
As minor as this sounds, this is where knowing a few valuable keyboard shortcuts can come in handy. Here are a few to jot down:
- R: Reply to a text thread
- Alt+A (Windows) or Option+A (Mac): Attach a file to a message
- Ctrl+N (Windows) or Option+N(Mac): Initiate new chat
- Ctrl+3 (Windows) or Command+3 (Mac): Open Teams
You can find a full list of acronyms for Microsoft Teams here, with separate menus for Windows and Mac commands, as well as variations for desktop versus web app access. Write down the ones you use most frequently and keep the list close by!
8. Pop-Out Your Chat Window
It sounds like a mild inconvenience, but having to pause the rest of your work to keep a chat window open can be a major hassle. Your work doesn’t stop while you iron out an issue with your teammates.
You don’t want to close your chat window only to find that you’ve missed a dozen emails and an important deadline.
This is why it’s important to leverage the new pop-out feature available in Microsoft Teams. Now, you can move any specific chat into a separate window, improving mobility and enabling easier multi-tasking.
Note: This feature launched in April of 2020. If you don’t have the capability yet, it may take several months to roll out to your tenant. If you are still unsure, ask your Teams Administrator!
9. Ask the T-Bot
Essentially the interface to the Teams’ help center, T-Bot is a web robot designed to help users navigate the app and discover answers to their questions. As you learn your way around the tool and become more familiar with it, you can ask simple questions to T-Bot, who is surprisingly adept. Common issues include those that stem around:
- Creating and assigning tasks
- Understanding features within the ap
- Operational challenges
- Overcoming issues and restraints
Designed to leverage artificial intelligence, the bot will become even smarter over time. Especially if you’re already using other Bots purchased from the Microsoft Office Store, such as those for task management and human resources, T-Bot is a natural addition. Feeling creative? You can also use Teams to build your own bots, but in the meantime, use this tool for a quick answer to your urgent inquiries.
10. Save Messages
Do you see the sash icon beside your chat or conversation? That’s the bookmark icon, and it’s more useful than you might realize. By clicking it, you’ll be able to save a particular message for future reference. You can also use it to save your current point or position in a long thread. When you need to retrieve the information, just head to your profile and select “Saved”. Here, you’ll find all of your saved points. When you click one, you’ll automatically jump back to the point in the conversation where you last left off.
Try These Microsoft Teams Best Practices Today
There’s no denying that Microsoft Office 365 forms the backbone of millions of workplaces around the globe.
As one of its most important tools, Microsoft Teams deserves to be top of mind for any modern employee seeking to improve office communication and employee collaboration.
If you’re interested in learning more about these Microsoft Teams best practices, get in touch with us today. We offer personalized Microsoft counseling and support to help you get the most out of your investment, every time.