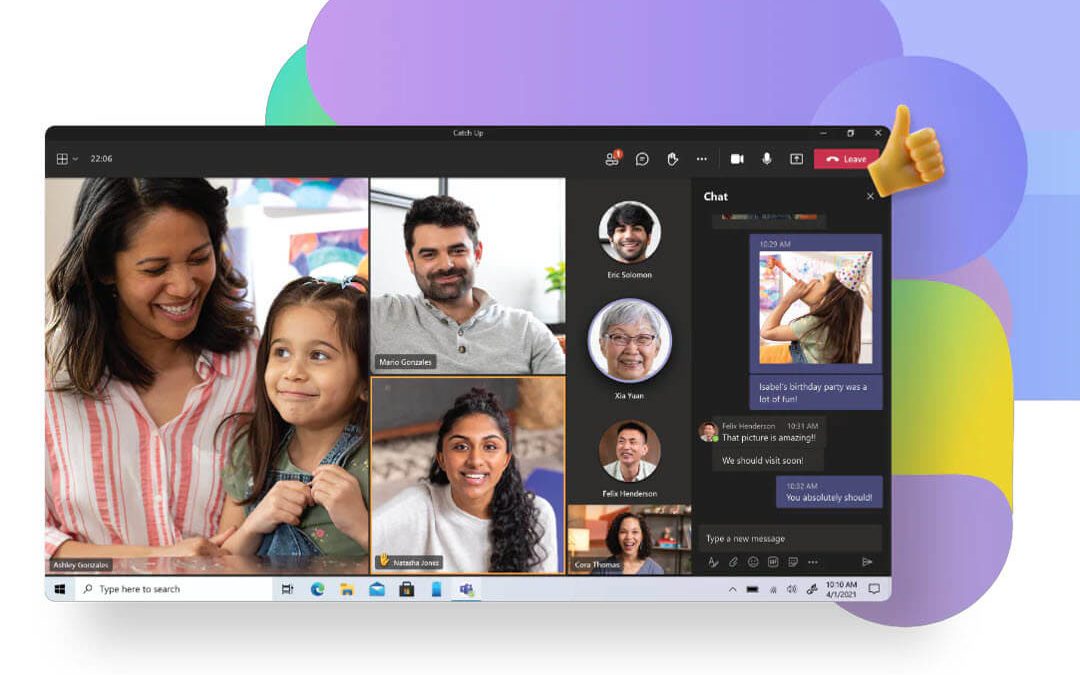One of the main functions of SharePoint is document management. While SharePoint as a platform is versatile and can wear numerous hats, it shines as a file storage and collaboration tool. Many users are comfortable structuring document shares using folders, as that is likely how they organize files on their personal and work machines.
Even though users can take advantage of rich metadata, sorting, and filtering capabilities to manage their content in SharePoint, sometimes folders are needed to facilitate software adoption and meet users where they are in their technology journeys. Luckily, SharePoint fully supports the use of folders.
Before we begin, an important distinction must be made. In SharePoint, sites can have document libraries, which are containers for folders and files. A folder must live inside a SharePoint document library; a folder can’t be created straight from the site level. By default, all sites in SharePoint (regardless of version) are created with a single SharePoint document library (though site owners can add more).
Installing Microsoft Teams
The Microsoft Teams desktop client can be downloaded as a standalone application or packaged with Microsoft 365 Apps for enterprise if you’re licensed through your school or workplace.
End users can download Microsoft Teams directly from here. Administrator rights aren’t required to install Teams on Windows machines, but they are on Macs. The download site will detect what operating system you’re currently running and provide a download link for the appropriate version.
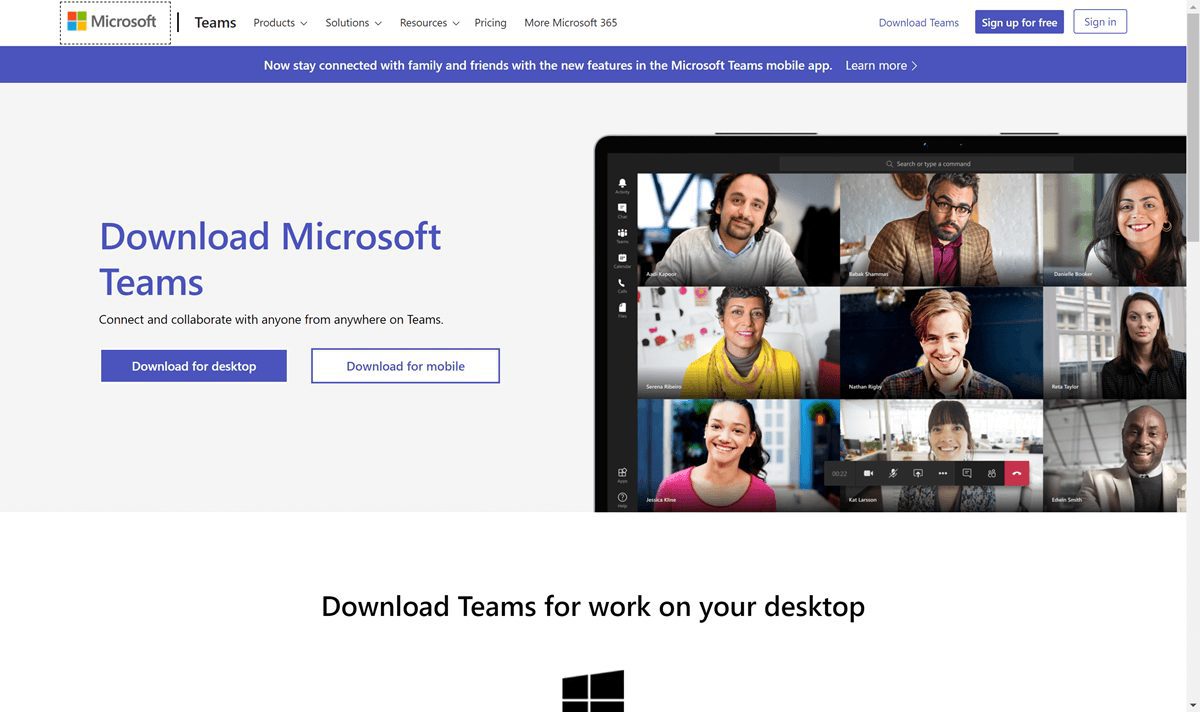
Updates to the Teams desktop client are automatically pushed to your computer by Microsoft. When Teams is in an idle state, it will install any required updates automatically without end user or administrator intervention.
At the time of this writing, all Teams clients require an active internet connection and don’t support offline mode.
Windows
Microsoft Teams is available for 32-bit and 64-bit versions of Windows (8.1 or later), ARM64 for Windows 10 on ARM, and Windows Server (2012 R2 or later). As a prerequisite, .NET Framework 4.5 is required, but it can be downloaded by the Teams installer if it’s not present on your system.
The Windows client is deployed to the AppData folder located in the user’s profile:
- %LocalAppData%MicrosoftTeams
- %LocalAppData%MicrosoftTeamsMeetingAddin
- %AppData%MicrosoftTeams
- %LocalAppData%SquirrelTemp
Additionally, two inbound Windows Firewall rules for teams.exe will be created with Allow action for both TCP and UDP protocols.
Mac
A PKG installation file is used to install Teams on macOS computers. Again, administrative access is required to install Microsoft Teams on a Mac. Unlike Windows, the installation will be machine-wide to the /Applications folder, rather than isolated to a single user’s profile.
Linux
Teams is available for Linux in .deb and .rpm formats. Package managers such as apt and yum will try to install any prerequisites for you, but if they’re unable to, you will manually have to ensure the required supporting software is added before installing Microsoft Teams. More details about installing Teams for Linux and how ongoing updates are managed can be found here.
Chromebook
Unfortunately, Chromebooks don’t support Windows or Mac desktop versions of Microsoft Office applications, and this limitation includes Teams. If you don’t want to constrain yourself to the web version of Teams, you can install the Microsoft Teams Android app from the Google Play Store.
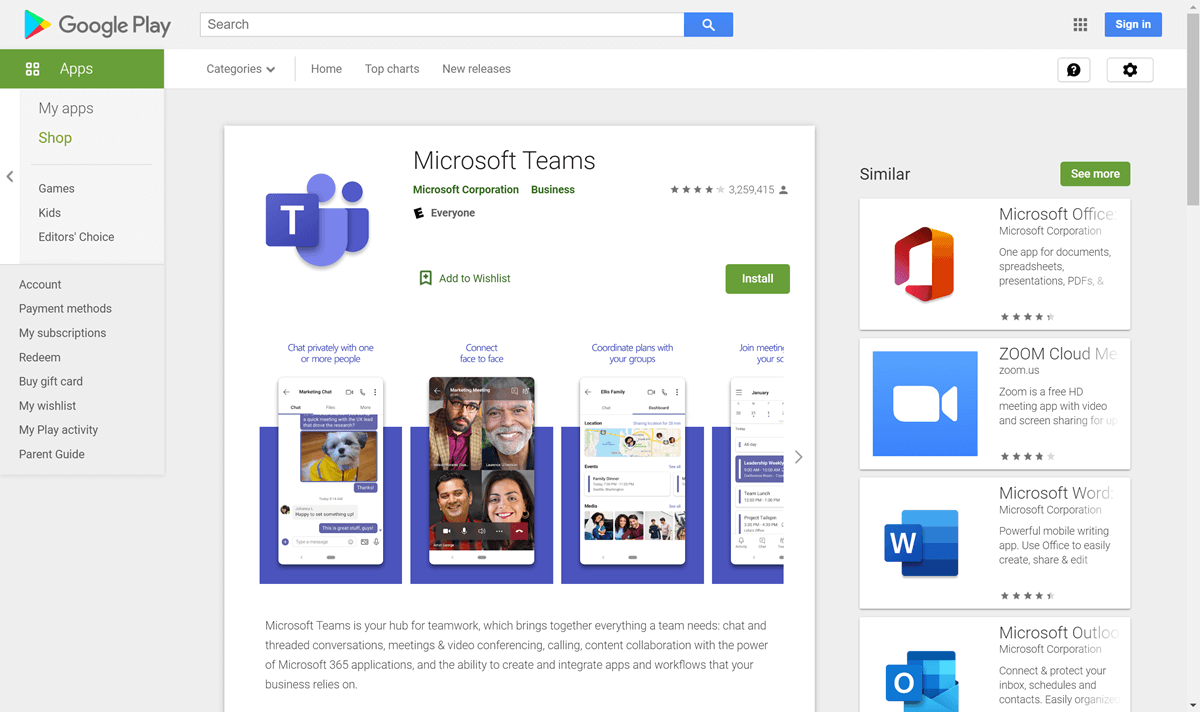
Android and iOS
The Microsoft Teams mobile app must be downloaded from either Google Play (Android) or the Apple App Store (iOS). Those are the only supported mobile operating systems at this time.
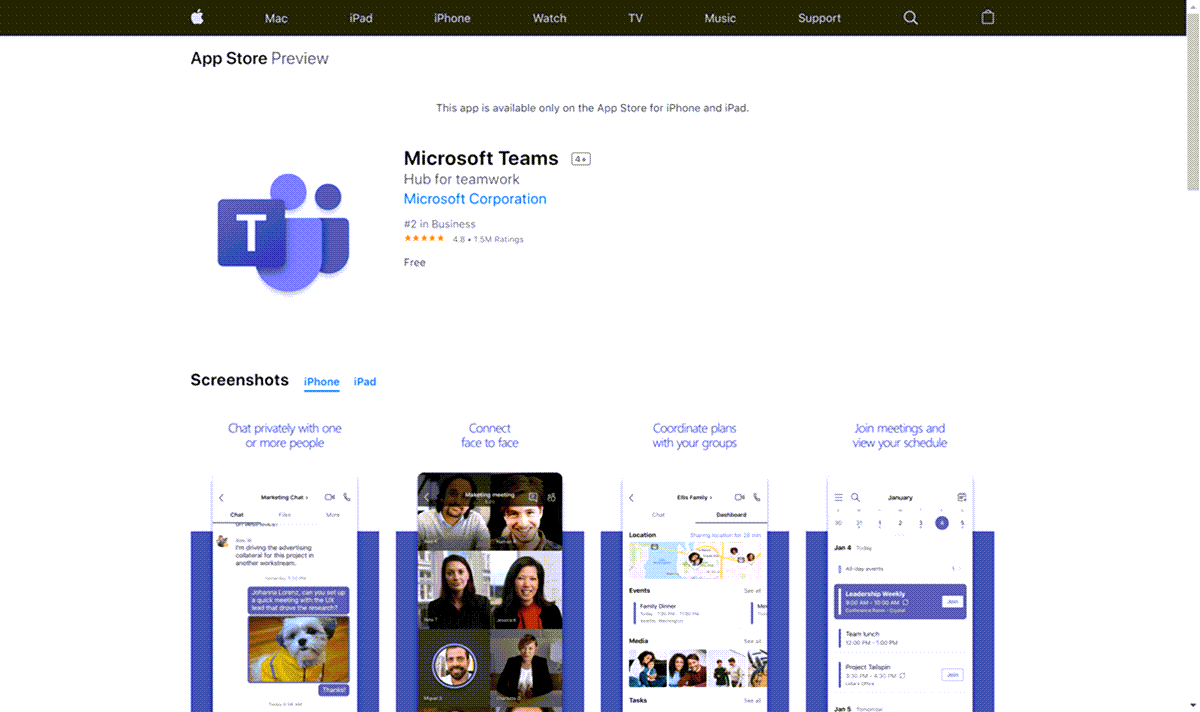
Support is limited to the most four recent versions of Android and the most two recent versions of iOS. The Teams Mobile App should be updated regularly via its originating app store—the app only remains in a supported state if its version is within three months of the latest release.
Looking for a Little Help Getting Started with Teams?
Now that Microsoft Teams is installed do you need help using it? Check out our Teams best practices, tips, and tricks. Or, if you want more hands-on instruction, contact us for a free discovery call today!